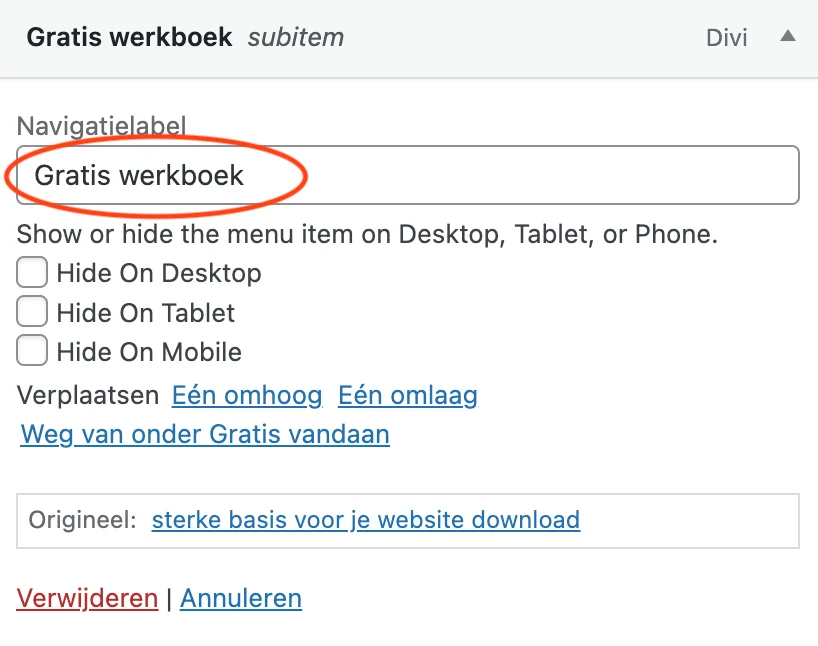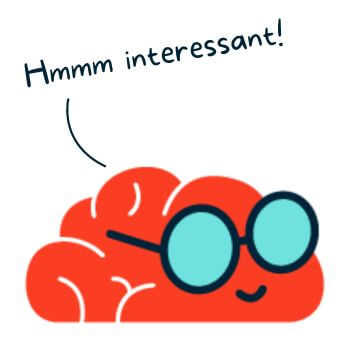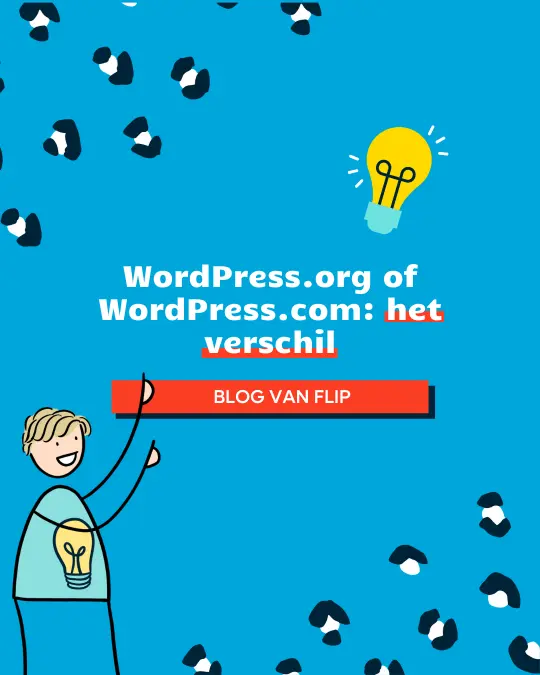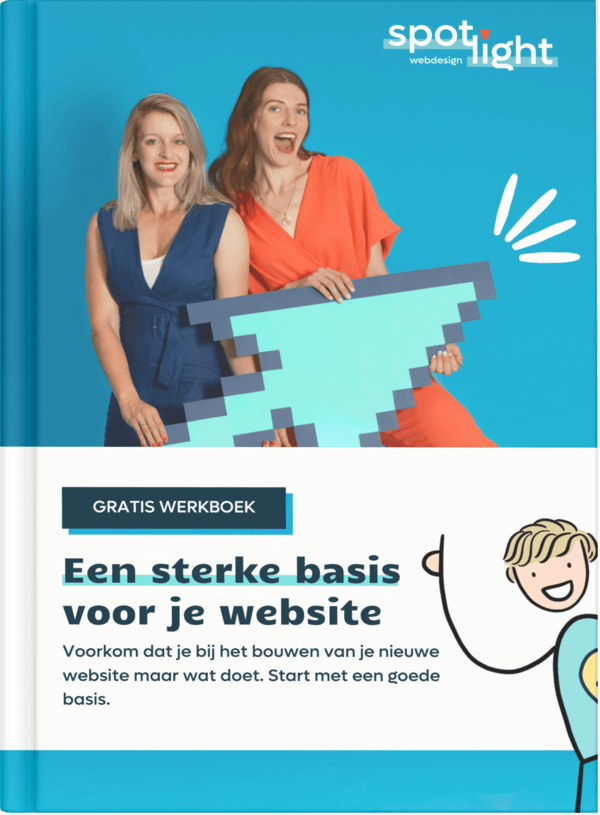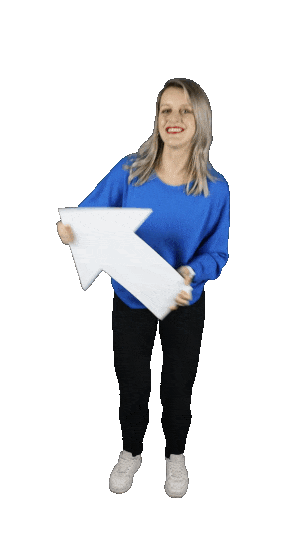Je navigatie is een van de belangrijkste onderdelen van je website. Met een slim en doordacht menu – die van je website dan he? niet van het avondeten – maak je het jouw bezoekers heel makkelijk om te vinden waar ze naar op zoek zijn. En dat betekent een grotere kans op conversie. In deze blog laten we jou zien hoe je stap voor stap het WordPress menu aanpast.
Inhoud van deze blog
Maak een backup
Ben je van plan om je menu helemaal om te gooien? Een back-up van je site maken is dan geen slecht idee—je weet maar nooit wanneer je iets per ongeluk omgooit.
Het menu aanpassen
- Inloggen op je WordPress-dashboard
Open je browser, surf naar je website en log in op het WordPress-dashboard. Dit heet ook wel de achterkant – het beheerdersgedeelte – van je website. - Ga naar het menubeheer
Klik links op het tabblad Weergave. Klik daarop en selecteer vervolgens Menu’s. Hier kun je alles regelen wat met je menu te maken heeft. Wil je een menu aanmaken? Ga naar stap 3. Wil je een bestaand menu aanpassen, spring direct naar stap 3. - Maak een nieuw menu
Nog geen menu? Geen probleem! Klik op ‘maak een nieuw menu’. Deze zit een beetje verstopt maar je moet hier naar zoeken op je scherm.
Geef je nieuwe menu een naam (bijvoorbeeld “Hoofdmenu”) en klik op menu aanmaken. De naam die je eraan geeft is puur voor jou om hem makkelijk terug te vinden (mocht je meer menu’s maken) en de naam is niet zichtbaar voor je bezoeker. - Een bestaand menu selecteren om aan te passen
Als je al een menu hebt, zie je een lijst van je bestaande menu’s. Kies het menu dat je wilt aanpassen uit de dropdownlijst. - Pagina’s en linkjes toevoegen aan je menu
Selecteer de items die je aan je menu wilt toevoegen door de vakjes naast de gewenste items aan te vinken. Klik vervolgens op Aan menu toevoegen. De geselecteerde items verschijnen dan aan de rechterkant, klaar om door jou verder te worden georganiseerd en gerangschikt. - Volgorde veranderen
Wil je de volgorde van je menu-items veranderen? Dat kan heel eenvoudig door de items te slepen en neer te zetten waar je ze wilt hebben. Sleep items naar rechts om sub-items te maken onder een hoofditem. Dit helpt om je menu overzichtelijk en gestructureerd te houden. - Menunaam aanpassen
Zorg ervoor dat de namen van je menu-items duidelijk en beschrijvend zijn. Dit helpt bezoekers om snel te vinden wat ze zoeken. Wil je een titel aanpassen? Klik dan op het pijltje om het item uit te klappen. Bij ‘navigatielabel’ voer je een andere naam in. - Menu locatie kiezen:
Je menu is bijna af, maar het moet natuurlijk ook zichtbaar zijn op je website. In het gedeelte Menu-instellingen onderaan de pagina kies je waar je menu moet verschijnen—bijvoorbeeld in de hoofdheader, de voettekst, of een zijbalk. Vink de gewenste locatie aan en klik opnieuw op Menu opslaan. En voilà, je menu is live! - Opslaan en bekijken:
Als je tevreden bent met je nieuwe menu-indeling, klik je op de knop Menu opslaan aan de rechterkant. Hiermee worden al je wijzigingen bewaard. - Responsiviteit controleren: Is je menu ook mobielvriendelijk? Test het even op je telefoon of tablet. WordPress-thema’s zijn meestal responsief, maar het kan nooit kwaad om even te checken. Is jouw menu op mobiel veel te lang of uitgebreid? Overweeg dan een apart menu voor mobiel of tablet, eventueel met submenu items. Je weet nu hoe dat moet 😉
En dat is het! Makkelijk he? Denk je nu: ik wil dat menu eens onder handen nemen en mijn navigatie slim inrichten? Vergeet dan niet deze blog met tips voor een slimme navigatie.